Fog Channels
This tutorial is based on solo games; everything related to channels needs to be taken with caution when applied to teams. However, everything works the same; teams will only limit the number of available channels.
For this tutorial use the Tutorial/Maps/TutorialMap_Collider map provided in
the Demo Project
Basic
The FOW has up to 8 configurable channels that you can use. (Be careful with games having teams) The channels may or may not all be used. For the default setup of the FOW, only two channels are used:
- The first channel defines what the player currently sees.
- The second channel defines what the player has seen.
This setup is mostly used for narrative games or RTS with procedural maps, but you might want to make a game more MOBA-oriented with everything revealed to the players, which means that you only need the first channel to represent the sight of the player.
Let's change the FOW to have only one channel. First, select the BP_FOW_Handler, go to the details panel and click
on the FOWFloorTilesClass input field, and select TFOW_T128b_1Chan_Pck_Class.
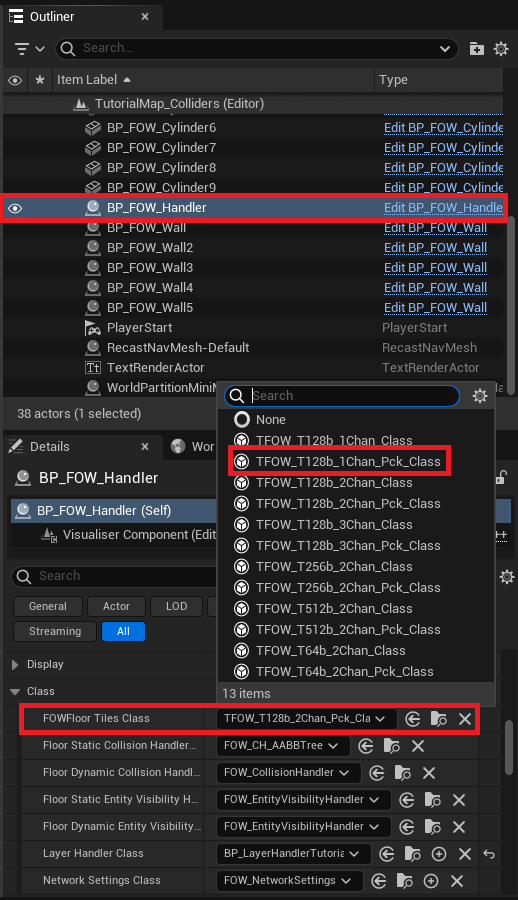
Still in the BP_FOW_Handler details panel, find the FOWShaderClass variable and open the provided material; it
should be MPP_FOW_Floors.
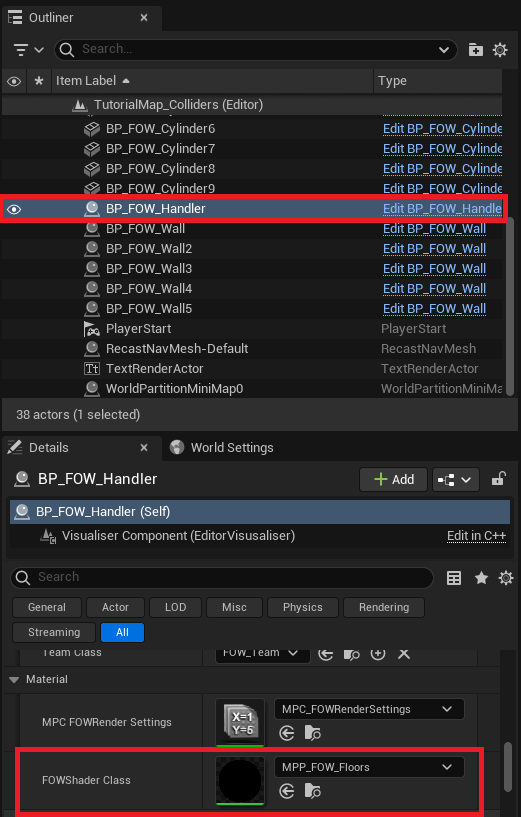
Find the material function with 8 channel output pin and unlink the chan2 from the linked lerp node. The Alpha
value should be set to 1.
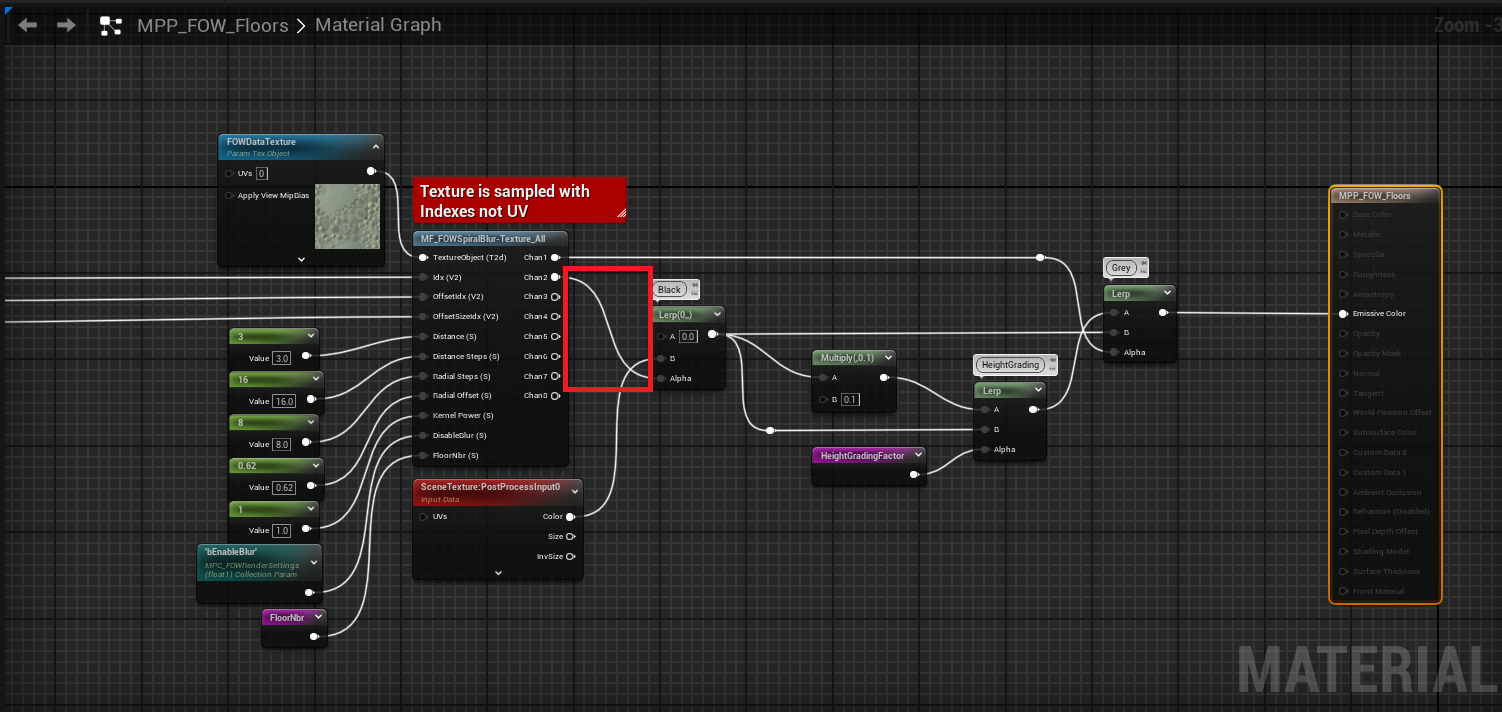
You should be done; press play and check that the FOW correctly displays only one channel.
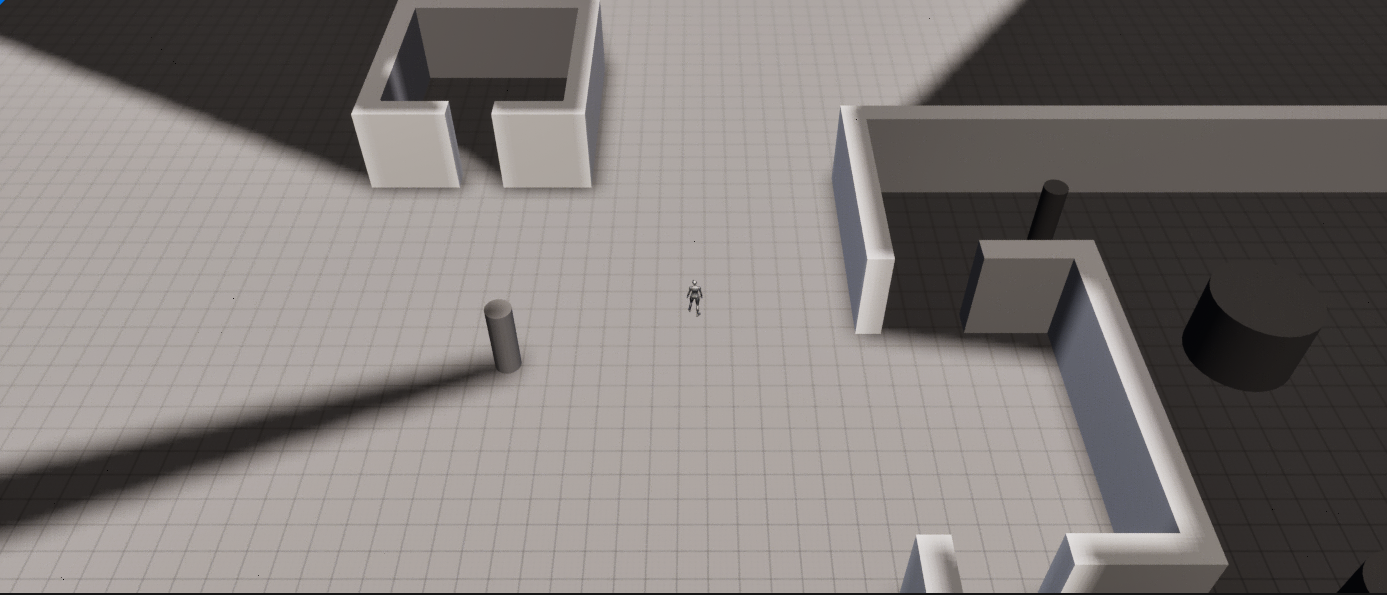
You might have figured out that only doing the material part would have done the trick, and yes it would have. But you
would have let the FOW do all the computation in CPU and GPU of the Chan2.
Advanced
In the advanced part, I'll show you how to implement and use more than 2 channels by creating new FOW_Tile_Class and
FOW_LayerSetting. To be done ...
Documentation built with Unreal-Doc v1.0.9 tool by PsichiX